Push to AWS S3 Data Delivery Overview
Capella Space offers seamless delivery of SAR imagery to customer-managed AWS S3 buckets. This article covers how organization admins can enable Push to S3 in the Console, configure multiple bucket endpoints, test access, and automate delivery for archive orders and tasking requests—ensuring fast, secure, and flexible data workflows.
Configuration
Capella Console UI
Administrators and Organization Managers can optionally configure an organization to receive Capella Space imagery in a customer managed S3 bucket by enabling the Push to S3 option on the Edit Organization page in the Console Admin UI:
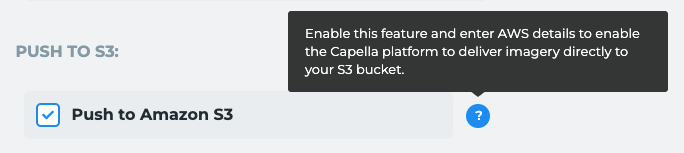
A single organization can be configured with multiple S3 buckets for situations where data needs to be routed to more than one endpoint and a table displays all buckets that have been configured for the organization.
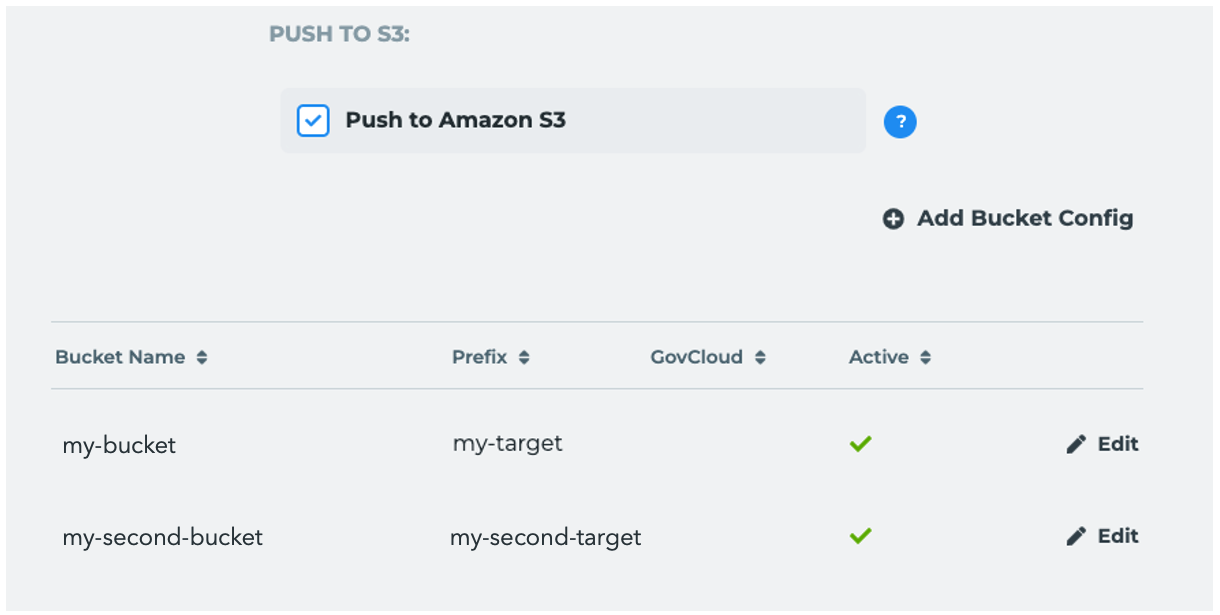
An Add Bucket Config link is provided to define a new bucket configuration
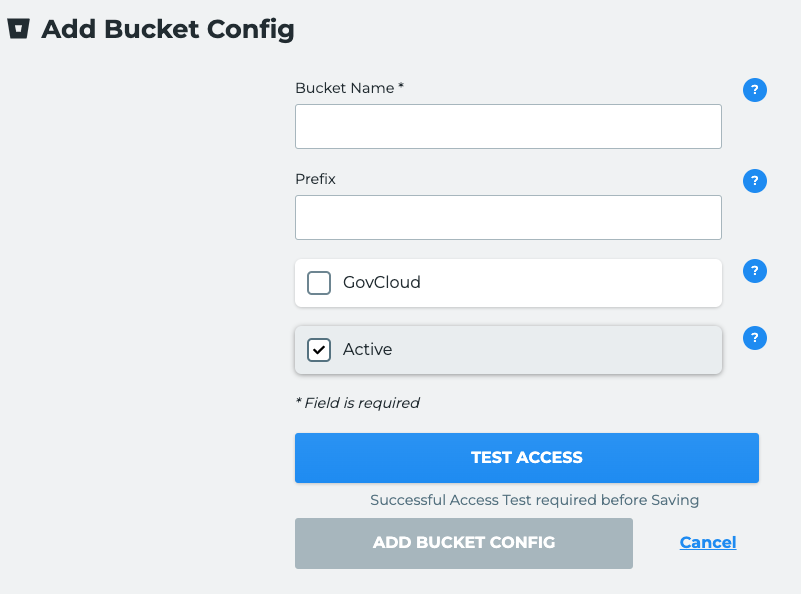
When configuring a new bucket, there are several inputs that need to be provided:
- Bucket Name
- The name of the Amazon S3 bucket to deliver imagery
- Bucket Prefix
- The prefix of the Amazon S3 bucket. A prefix value is similar to a directory name that enables you to organize your data by grouping similar objects in a specific location.
- GovCloud
- Is the bucket hosted in the AWS GovCloud? If so, enable this checkbox. Otherwise, it will be assumed that the bucket is hosted in the AWS Commercial Cloud (default)
- Active
- Should this bucket be considered active? New tasking request data and archive data order pushes will be sent to 'Active' S3 bucket configurations.
Additionally, existing bucket configurations can be modified via the Edit button.
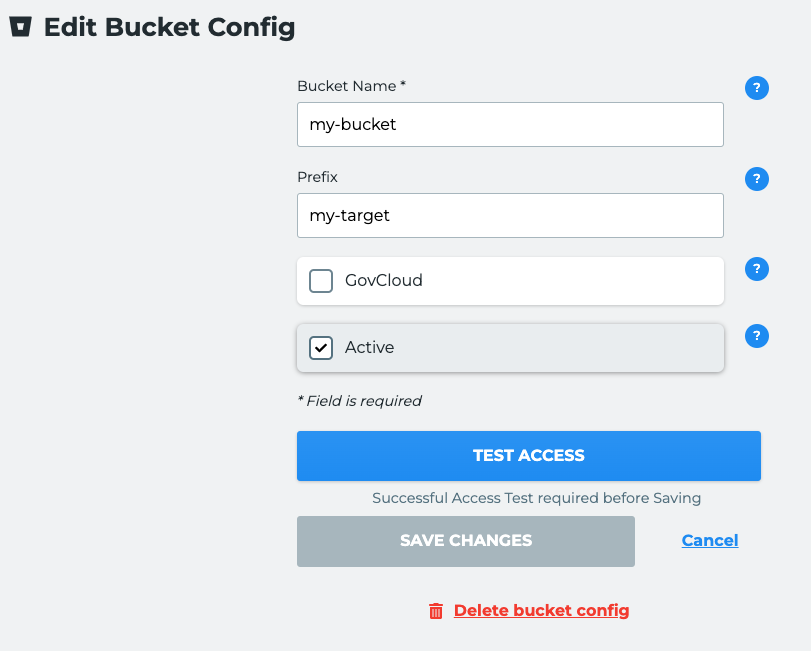
AWS Management Console
Additionally, a Bucket Policy needs to be defined on the customer managed AWS S3 bucket to provide Capella Space with the appropriate privileges to write data to the S3 bucket. Please consult the detailed Push to AWS S3 Data Delivery Configuration article for more information or contact our Capella Support team for additional instructions on setting up the bucket policy in the AWS Management Console.
Configuration Test
Once the configuration is complete in both the Capella Console UI and the AWS Management Console, successful communication between the Capella Space Console and the S3 bucket can be tested by clicking the Test Access button.
- If configured correctly, you will receive the following message

NOTE: As part of a successful access test, you will see a s3-push-test.txt file saved to your bucket prefix in the AWS Management Console.

- If not configured correctly, you will receive the following message

- Once the Test Access is successful, click the Add Bucket Config button to complete the configuration
Archive Imagery Orders
Once enabled and properly configured for an organization, users of the organization are provided with an additional Push to S3 delivery option on the Order Details page:
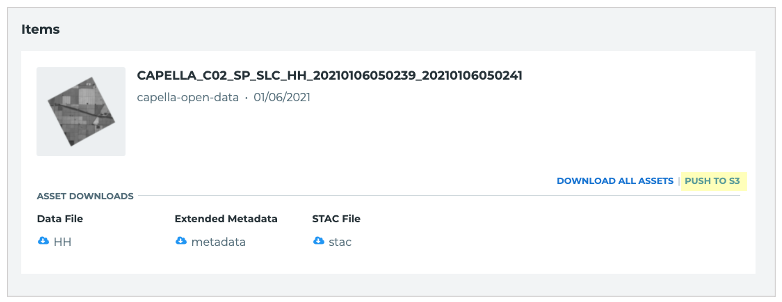
Rather than downloading all assets to a local Zip file, the Push to S3 button will automatically push all assets to the Active customer managed AWS S3 bucket(s) configured for the organization. Once complete, the user will receive the following notification:

Tasking Requests
For tasking requests, all imagery assets are automatically pushed to the Active customer managed AWS S3 bucket(s) when Push to S3 is enabled for the organization (no additional manual step required). All imagery assets are pushed to the S3 bucket within a folder named by the STAC ID of the image (same file structure as the zip download). Additionally, an empty EOT.txt file is uploaded at the end to reflect that the push is complete. This is helpful to use as a trigger when programmatically automating workflows.
Result of a successful push to an S3 bucket (AWS Management Console):
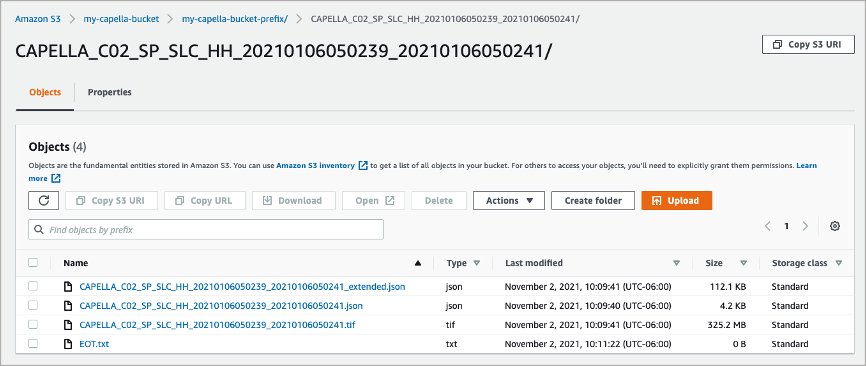
API
The ability to push data to an S3 bucket is also accessible via the API for organizations that have Push to S3 enabled.
