Canceling an area task
Area tasking requests can be canceled up to three hours before the first scheduled collect begins. This article outlines how cancellation deadlines are calculated, what happens if the schedule is adjusted, and provides step-by-step instructions for canceling area tasks directly in the Capella Console. Once the cancellation window closes, all remaining collects will be fulfilled and charged in full.
Cancellation Timing
For area task requests which require multiple collects to cover the area of interest, the cancellation deadline is determined by the very first collect. You can cancel the area task request up to three (3) hours before the first collect takes place.
Once the three-hour cancellation deadline has passed for the very first collect, the area tasking request can no longer be cancelled. All data products will be acquired & delivered, and the full order value will be charged. If the area task request is automatically rescheduled by the tasking system, the cancellation deadlines reset.
All cancellations are subject to our cancellation policy.
Steps to Cancel an Area Task
If you want to cancel your task request, you can do so by following these steps:
1. Navigate to the Task List page
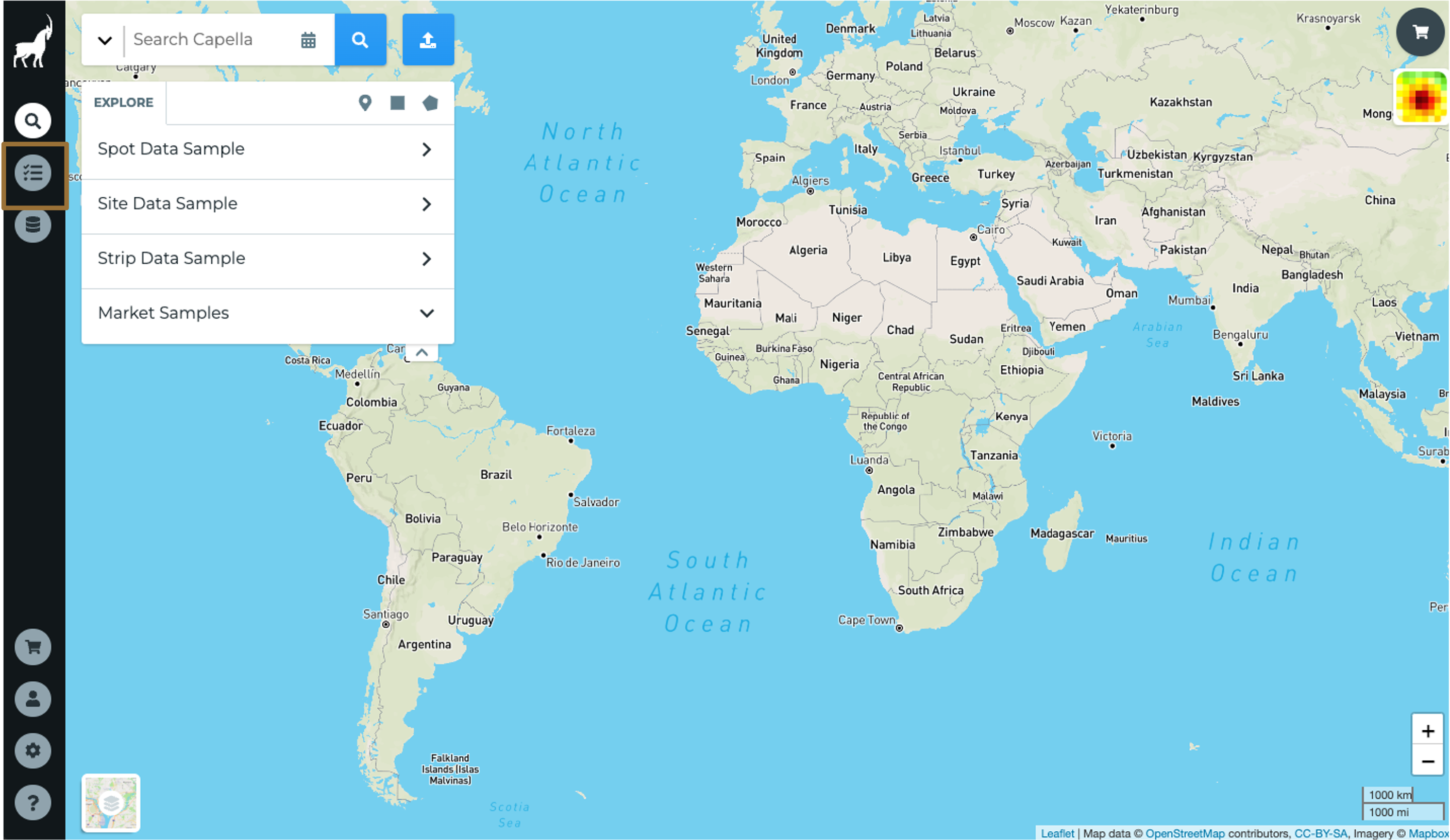
Upon log-in to the Capella Console, you will automatically be directed to the Search page and see a map. To check on your area task, click on the List icon below the Search icon on the left side of your screen.
2. Locate the area task request in the Task List
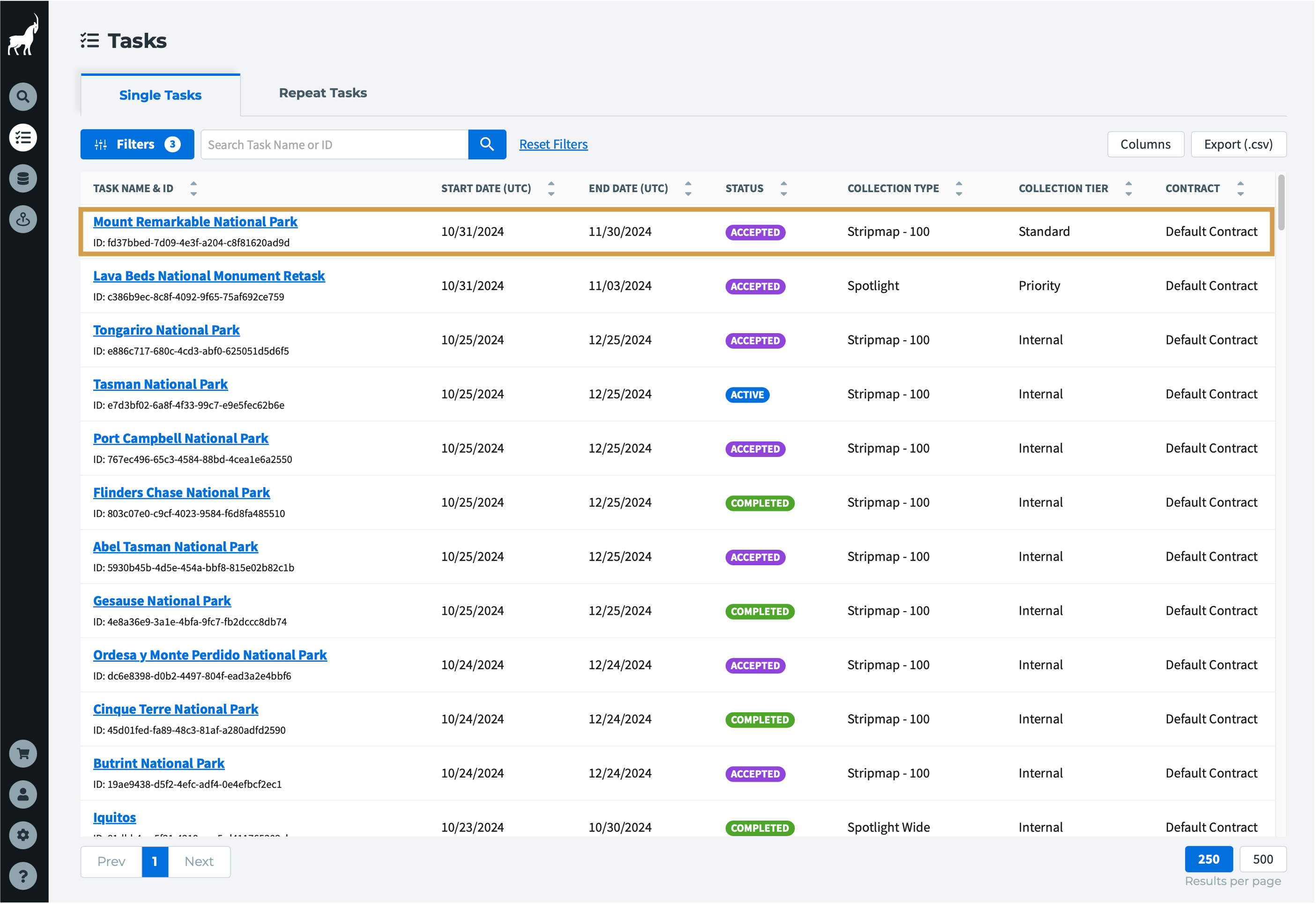
If you can’t find your task request, try using the Search bar to the right of your screen and searching using the Task (Target) Name or Task Request ID.
3. Click on the Task Name to see a detailed view
The task request will remain in an Accepted status state until all the collections necessary to fulfill the area task request are completed. Because the cancellation deadline is set by the individual collections, you will need to check the status of the individual collections can be seen as a list below Description or on the map.
4. Check the status of individual collections within the area task request
Each individual collection will move through the various tasking and collect statuses. An area task request can only be cancelled if the first collection is up to 3 hours out from collection. Once the three-hour cancellation deadline has passed for the very first collect, the area tasking request can no longer be cancelled.
5. Click Cancel Task
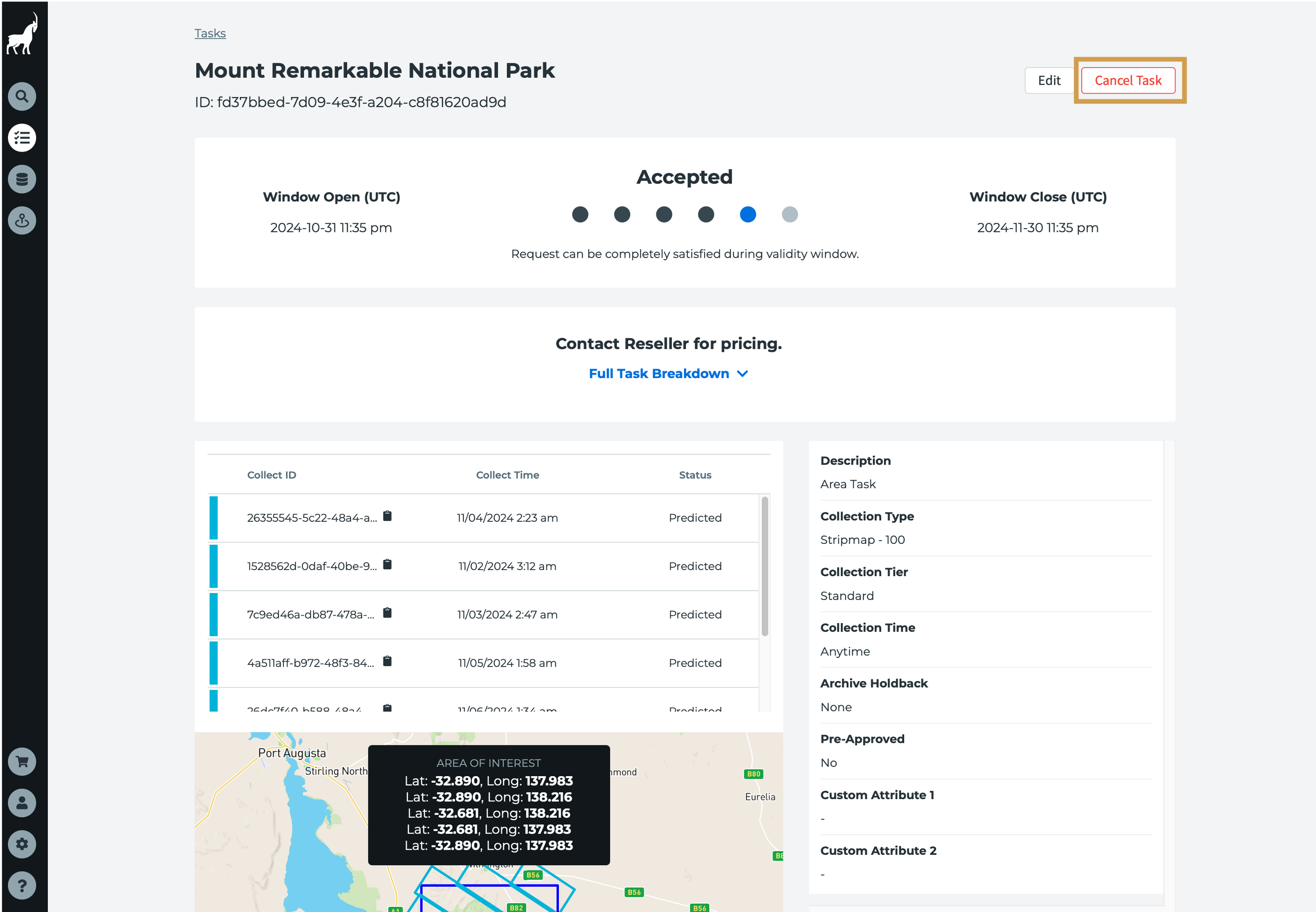
6. Confirm cancellation by clicking Yes, Cancel Task
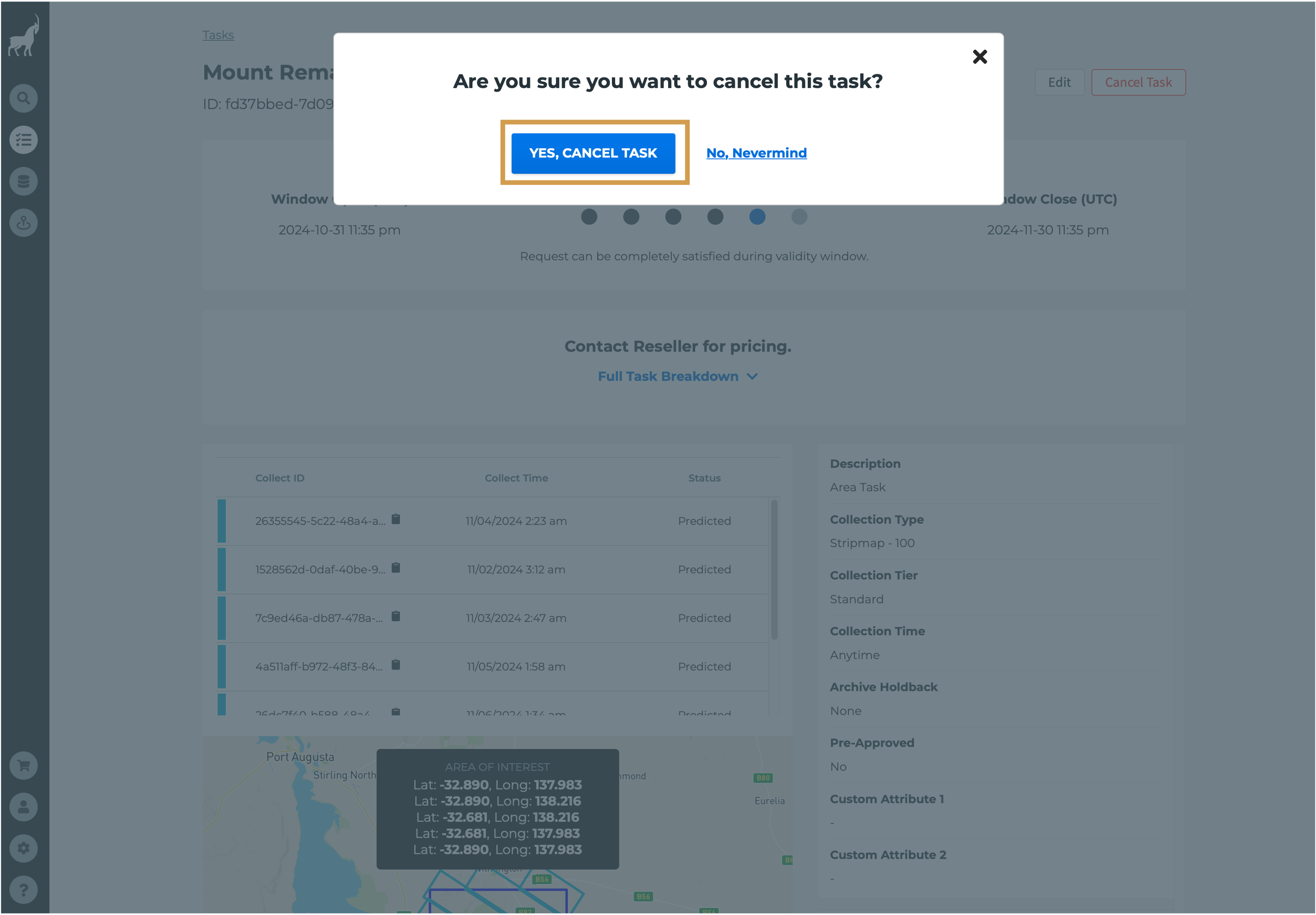
A dialogue box will appear to confirm cancellation of the task. Click Yes, Cancel Task to cancel or No, Nevermind to keep task request active.
7. Task will move to the Cancelled status
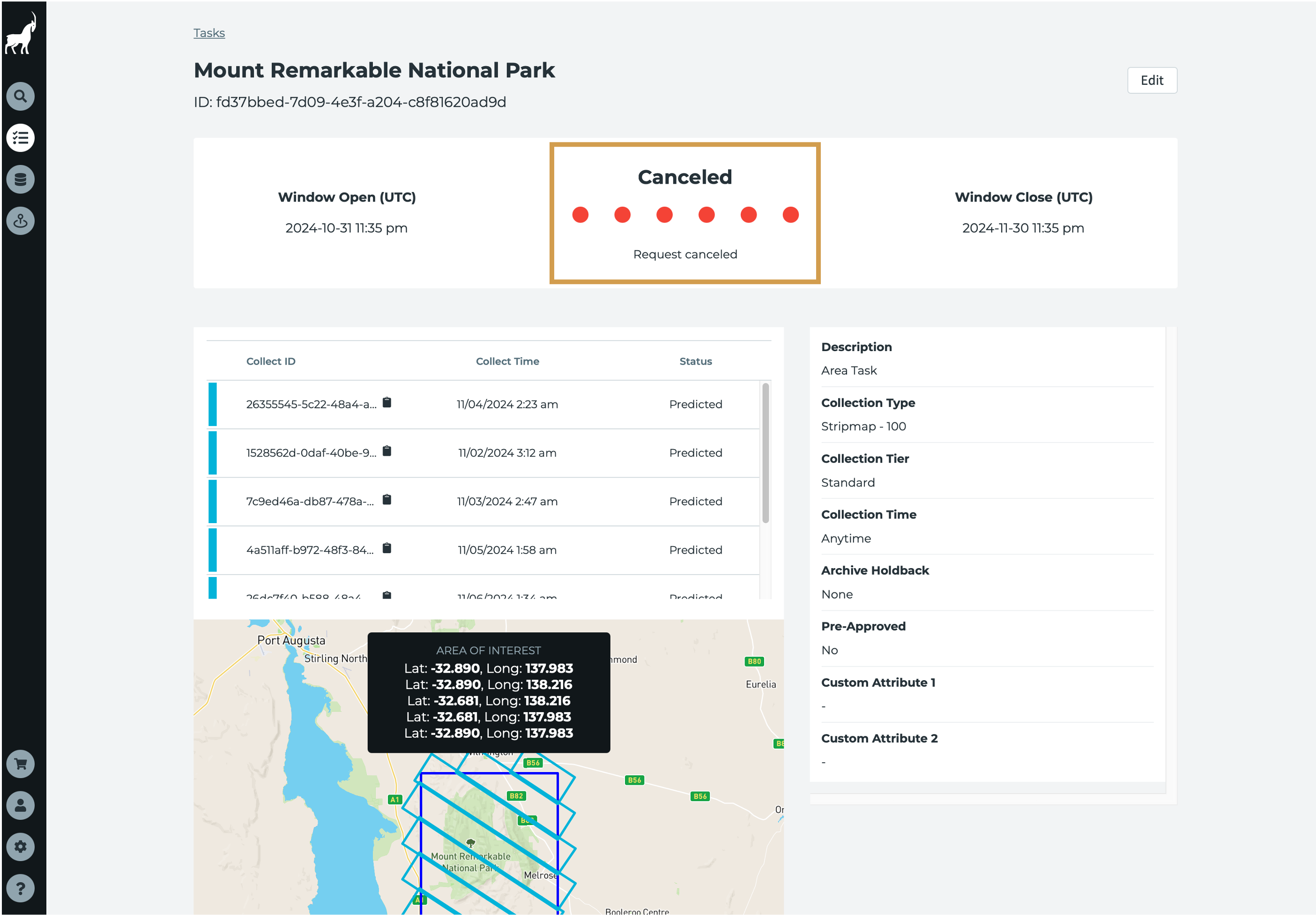
The change in status will appear in both the detailed task view and under Current Status in the Task List table.
